This is the second part of my series on the Mobile Creative, here’s the first if you missed it.
Pixlr is a great app for simple processing of photos and also for getting more creative. Until recently it was my go-to app of choice, and still is for the more creative shots.
The first thing to do is sign up for an account. It costs nothing but gives you access to more overlays and other fun packs that they release from time to time, like the one they added for Hallowe’en.
So let’s start with the basics. I usually take photos with the standard camera app on my Samsung Galaxy phone, it’s just a simple snap shot at this stage. My workflow for phone photo post-processing with Pixlr is as follows;
- Start with the ADJUSTMENT menu:
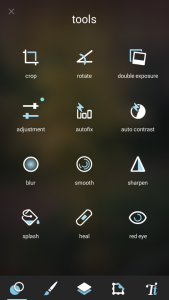
- Straighten the scene if it’s not straight already with Rotate
- Adjust Contrast and Brightness from the Adjustment menu
- Also adjust Vibrance and Colour you can make minor colour corrections here too with the hue slider
- Sharpen, typically I use a radius of 3 and an amount of 30-50
- Crop
- Getting more creative, add selective focus with the Blur option or selective colour with Splash if required.
This gives a processed image which is often the final version, however from here you can use some of the creative menus of Pixlr which include;
- OVERLAY – give added textures or colours to images including fireworks, fire, smoke, clouds, light leaks.

- EFFECTS – act more like the filters you see on Instagram or Flickr mobile app. Make the photo look old, retro, sepia, or pop-art etc.
- BORDERS – as it sounds, add standard borders like frames but also creative effects
- TEXT and STICKERS – Add some words to your images or some fun stickers

Once I’m happy with the image I save it twice. The first one is always full size, then I save a smaller version between 500 and 1000px on the longest edge. Now I have an image I can upload to my website in high res and a version suitable for sharing on social media.
By always saving them in the same order – Full size, Reduced Size – I make sure I always have the full size version and I know that the ‘newer’ shot of the two in the Pixlr Album on my phone is the smaller one so I can go straight to that to share the image.
Other Cool Features;
- With each adjustment there is a History Brush feature which you can use to selectively apply an adjustment by Erasing away or brushing in the effect from areas that you don’t want to be affected.
- The Double Exposure feature is neat too and the blend modes help to create something really cool. Again, use the history brush to further modify the image.

- When you open the app you will see there is a collage feature that will let you combine multiple images. Process each shot individually first and then pull them together in a collage.
- Pixlr Instagram feed – a very friendly community and Pixlr run a weekly challenge using one of the features of the app. This really helps to showcase how powerful some of the tools are.
Below are a few images I’ve created on Pixlr.
Have a go – download Pixlr and try it. If you like it, sign up for an account.
And don’t forget you can process a photo in multiple apps so if you have some other app that you prefer for basic processing you can still open those processed shots in Pixlr to get more creative with overlays, borders and effects.




[…] Pixlr Was my go-to app before Snapseed. Easy to use with good range of functions to crop, straighten, sharpen, adjust contrast etc. Also has a vast array of overlays and effects for those looking for a more creative experience. They have a weekly competition on Instagram too. […]
LikeLike
[…] is Part three of my series looking at the mobile creative, you can find Part 1 and Part 2 linked. Today I want to explain why Snapseed is my current go-to app for processing pictures on my […]
LikeLike
[…] about some of the apps that I use for my mobile photography over the past few episodes including Pixlr, Snapseed, Vignette. Today want to talk about some the accessories that you might find […]
LikeLike